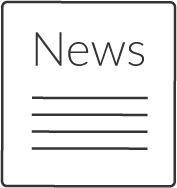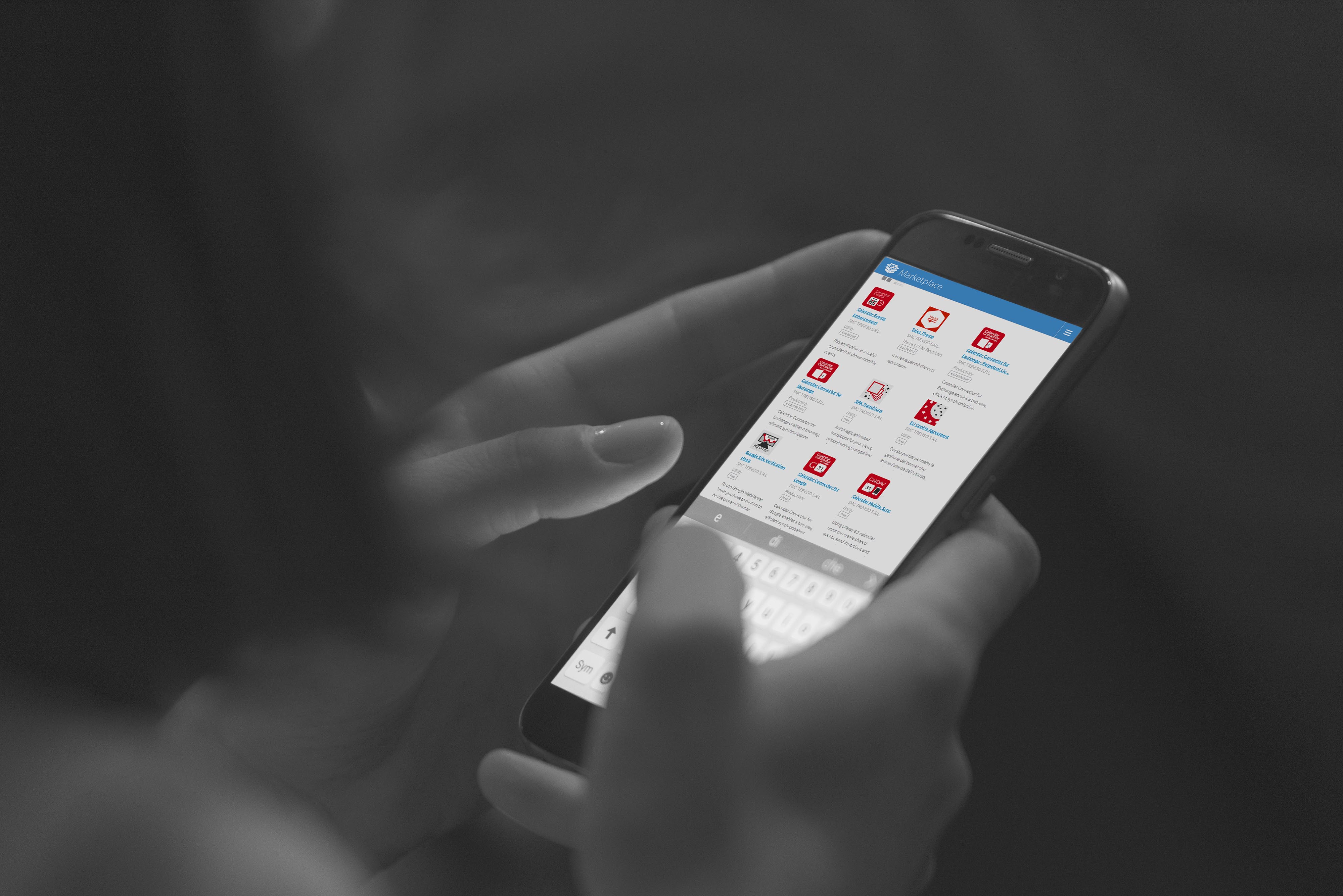Su questo sito sono attivi cookie di natura tecnica necessari per il suo funzionamento. Sono inoltre in funzione cookie analitici che consentono ad SMC di verificare i flussi di navigazione in forma anonimizzata e di migliorare le prestazioni del sito. Gli ulteriori cookie permettono di raccogliere altre informazioni finalizzate a rendere più efficaci le comunicazioni e le campagne di marketing. La chiusura di questo banner tramite il tasto "Rifiuta tutto" comporta la continuazione della navigazione in assenza di sistemi di tracciamento diversi dai cookie tecnici e da quelli analitici. Selezionando la voce "Personalizza cookies" l'utente può stabilire, in base alle proprie preferenze, l'attivazione delle diverse tipologie di cookie. Selezionando "Accetta tutti i cookie" l'utente consente l'attivazione di tutte le tipologie di cookie. Maggiori informazioni sono disponibili nella Cookie Policy
Personalizza CookiesSAP Business Object Connector
Now you can to integrate reports from SAP's BI platform right into your Liferay 7.0/DXP portal!
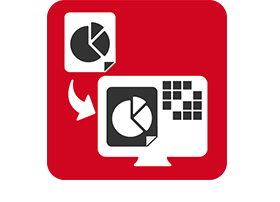
SAP Business Objects Connector allows you to integrate reports from SAP's BI platform right into your Liferay 7.0/DXP portal.
Introduction
Manual
Developer
SAP Business Objects Connector allows you to integrate reports from SAP's BI platform right into your Liferay 7.0/DXP portal.
Each portlet instance can be configured to display a different report; it's also possible to manage multiple BI servers.
Business Objects permissions are fully supported: each Liferay user must login with his/her Business Objects credendials only the first time that a particular BI server is accessed.
After installing "SAP Business Objects Connector", you need to enable "Trusted authentication" and generate a "shared secret" key.
Open your BI portal's "Central Management Console" (e.g. https://yourserver/BOE/CMC) and then:
- open "Authentication" section;
- double click "Enterprise";
- enable "Trusted authentication";
- if necessary generate a new "Shared secret key";
- download the "Shared secret key", open the file and copy the key's value.
Now open your Liferay portal and go to the "Control panel":
- open the "Configuration" section;
- select "Business Objects Servers";
- click on "+" to add a new server;
- insert the "Host" of your BI portal (it has to be accessible both by the portal and the user's browser);
- insert the BI portal's CMS port (e.g. "6400");
- paste the "shared secret key" value;
- insert the web port (e.g. "80" or "8080");
- choose the protocol ("http" or "https");
- choose the server type ("Java" or ".NET");
- save the configuration.
Now it's time to check the connection between Liferay and Business Objects:
- click the "options" button of the newly configured server;
- choose "Login" and insert your username and password for the Business Objects BI Portal;
- if login is successful, your credendials are saved in Liferay's database (only the username, not the password).
Finally we are ready to add some reports in out portal's pages:
- add "Business Objects Document Viewer" portlet to a page;
- click "Configure" from the portlet's "options" menu;
- choose the BI portal server from the select list;
- insert the "Document ID" of a report, or click "Select" button;
- navigate through the BI portal's folder, find your report and click "Choose";
- save the configuration and close the popup.
The report should now display in your page.
Rocco Germinario
Email: rocco.germinario@smc.it
Phone: +39 0422 608043